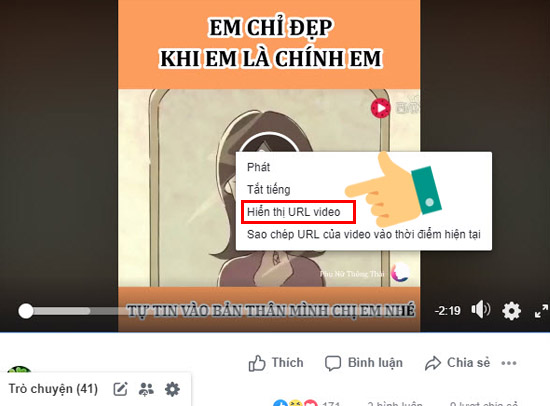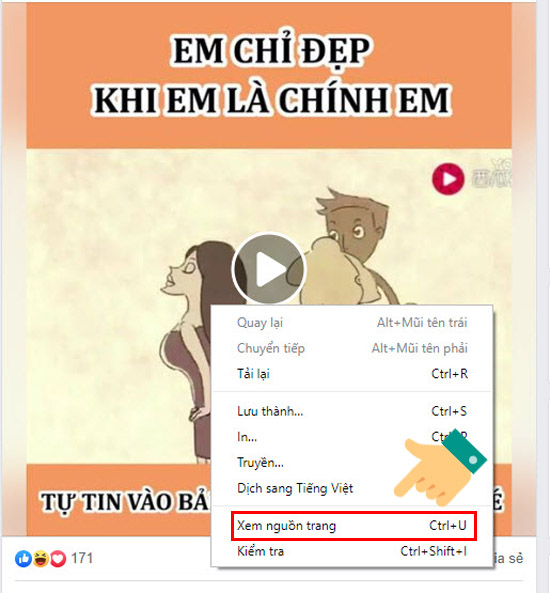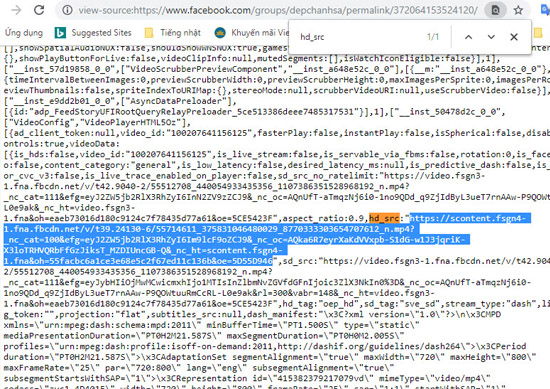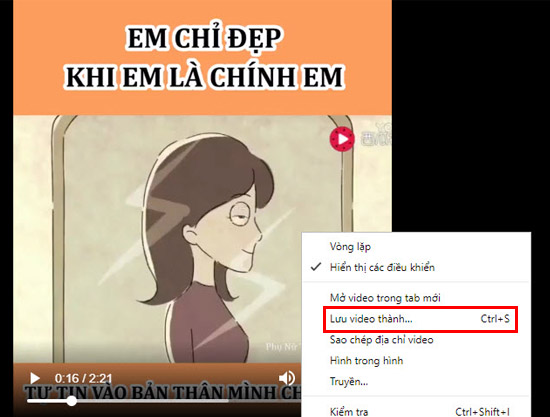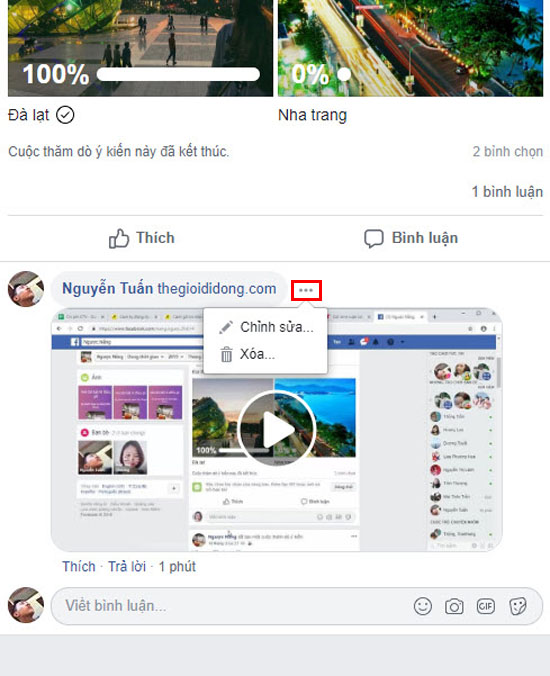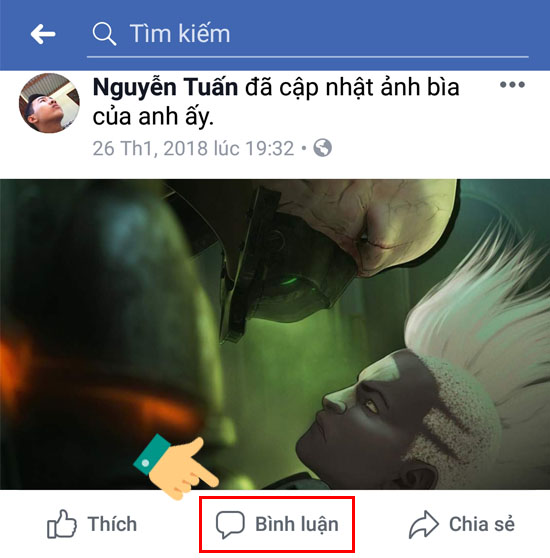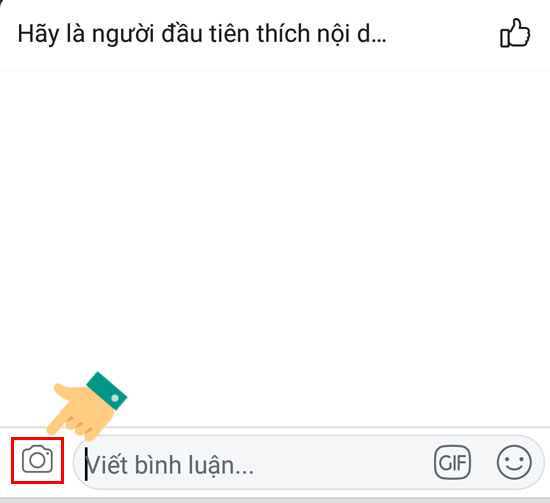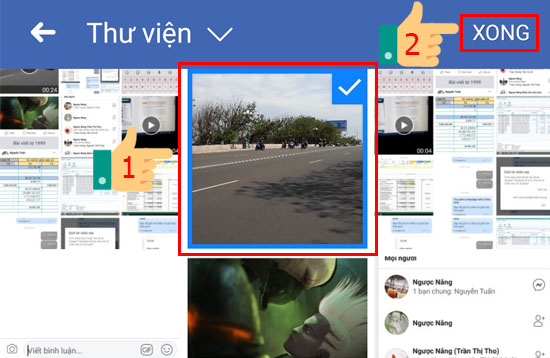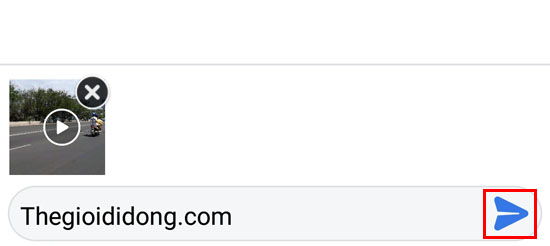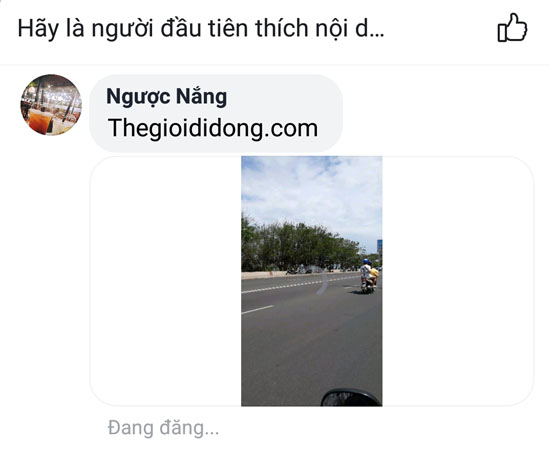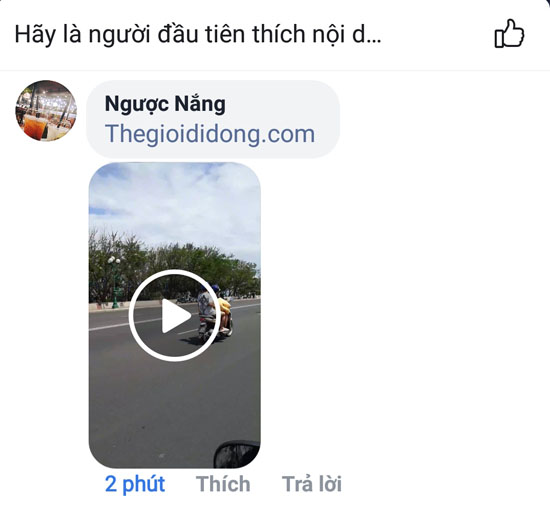Facebook không ngừng nâng cấp bổ sung nhiều tính năng mới, đem lại những trải nghiệm thú vị cho người dùng. Và bình luận bằng video trên Facebook là một trong những tính năng mới giúp người dùng chia sẻ những video hay ho tới bạn bè. Hôm nay, mình sẽ hướng dẫn các bạn cách gửi bình luận Facebook bằng video
1. Hướng dẫn gửi bình luận bằng video trên Facebook trên máy tính
Bước 1: Đăng nhập Facebook trên trình duyệt web. Tìm đến bài viết bạn muốn bình luận video. Kích chọn biểu tượng máy ảnh
Bước 2: Tìm đến thư mục chứa video muốn bình luận trong máy tính. Kích chọn video > Chọn Open
>>> Xem thêm: Cách tự động dịch ngôn ngữ màn hình trò chuyện trên Viber
Bước 3: Chờ đợi giây lát để video được tải lên Facebook
>>> Xem thêm: Xem lại tin nhắn được lưu trữ trong Facebook Messenger trên máy tính
Bước 4: Sau khi tải xong video, bạn có thể bổ sung text cho bình luận > ấn Enter là video sẽ được đăng vào phần bình luận của bài viết
>>> Xem thêm: Cách gỡ tin nhắn trên Facebook Messenger
Bước 5: Bạn có thể xem video ngay trên bình luận Facebook
>>> Xem thêm: Hướng dẫn đặt đồ ăn qua Zalo
Bước 6: Bạn có thể chỉnh sửa hoặc xóa bình luận video bằng cách kích chọn vào biểu tượng ba chấm sau bình luận
>>> Xem thêm: Cách chặn quảng cáo Youtube trên máy tính và điện thoại của bạn
2. Hướng dẫn gửi bình luận bằng video trên Facebook trên điện thoại
Bước 1: Tìm đến bài viết bạn muốn bình luận video > Kích chọn Bình luận
>>> Xem thêm: Trích dẫn và trả lời từng tin nhắn cụ thể trên Facebook Messenger
Bước 2: Tại khung nhập nội dung bình luận, bạn nhấp vào biểu tượng máy ảnh
>>> Xem thêm: Cách hủy kết bạn Facebook ảo hàng loạt
Bước 3: Tại thư mục Thư viện, chọn video mà bạn muốn đăng bình luận > Kích chọn Xong
>>> Xem thêm: Cách tắt thông báo sinh nhật trên Skype
Bước 4: Bạn có thể bổ sung text cho bình luận và bấm vào biểu tượng mũi tên màu xanh để gửi bình luận video
>>> Xem thêm: Cách chặn người khác đăng bài viết lên tường Facebook của bạn
Bước 5: Chờ đợi giây lát để video được tải lên Facebook
>>> Xem thêm: Cách tìm lại video đã xem trên Facebook
Bước 6: Có thể chọn để xem video ngay trên Facebook
Chỉ với vài thao tác đơn giản, bạn đã có thể gửi bình luận bằng video trên Facebook một cách dễ dàng. Chúc các bạn thành công!
Xem thêm:
>>> Thiết lập video Youtube tự phát lặp lại vô tận trên máy tính
>>> Cách bật chế độ Dark Mode trên Facebook Messenger
>>> Hướng dẫn tạo bản đồ Google Maps offline để sử dụng khi không có mạng
>>> Top 9 món vũ khí hữu dụng nhất trong PUBG
>>> Khắc phục lỗi không kết nối được Facebook trên điện thoại Android
Trân trọng!Việt Ads cảm ơn quý bạn đọc đã luôn theo dõi và ủng hộ các bài viết trên Website của chúng tôi!
-

"Việt Ads cung cấp giải pháp quảng cáo, seo, thiết kế web chuyên sâu hiệu quả!"
-
CÔNG TY QUẢNG CÁO TRỰC TUYẾN VIỆT ADS
-
Số 50, Ngõ 291 Khương Trung, Thanh Xuân, Tp.Hà Nội
-
Số 68 Nguyễn Huệ, Bến Nghé, Quận 1, Tp.Hồ Chí Minh
-
0918 984 156 - (024) 6688 6688
-
(024) 6688 6688
-